电脑剪切怎么剪切(如何剪切图片)
电脑剪切怎么剪切
之前的推文中,给大家对比了 Excel 和 Word 一些常用快捷键的用法,很多同学说仿佛打开了新世界的大门,没想到还有这么多知识点盲区。
有同学提问,Word 中的不同剪切快捷键有什么区别吗?有啊!太有了。
01 多次剪切,一次性粘贴
Excel 中的剪切快捷键是什么?可能大家都会说不就是 Ctrl+X 吗?
但是 Ctrl+X 只能剪切一条粘贴一条,如果剪切的次数很多,这样岂不是很麻烦?
今天就教大家一种更省事的快捷键,先把剪切的活全干完,最后一下子同时粘贴所有剪切内容。
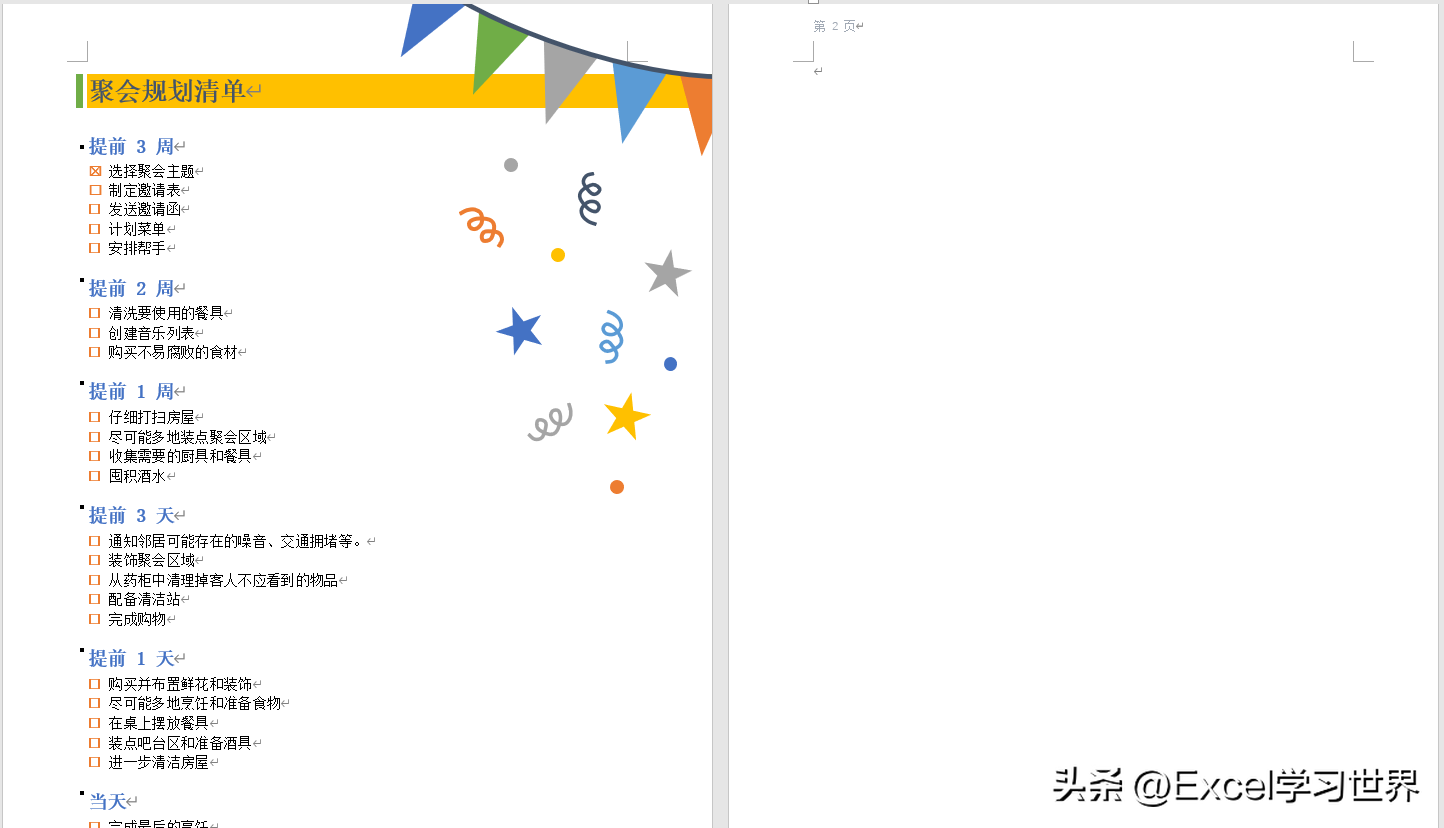
解决方案:
1. 选中第一个需要剪切的区域 --> 按 Ctrl+F3 剪切
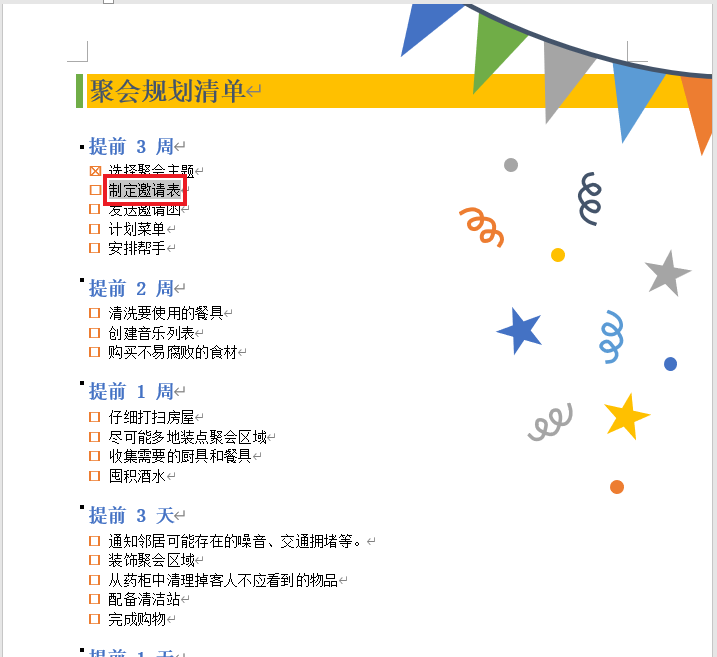
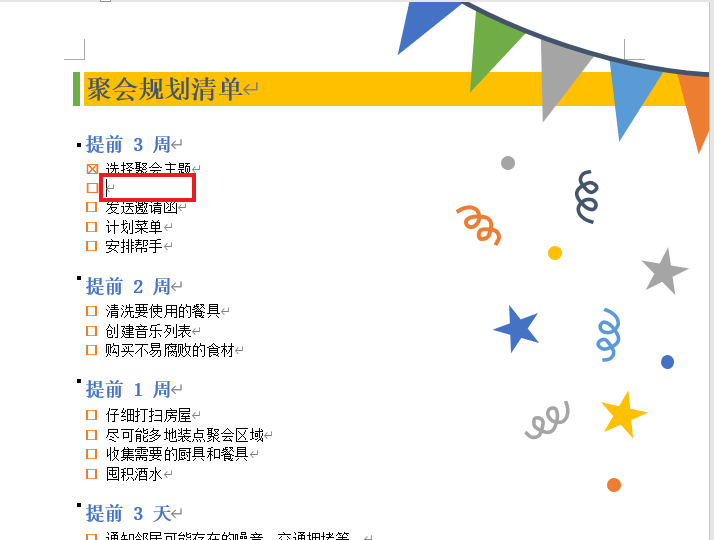
2. 选中第二个区域 --> 再次按 Ctrl+F3
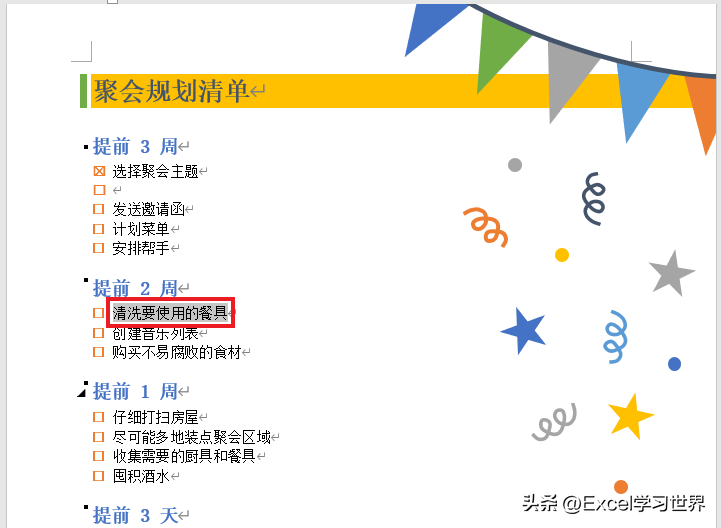
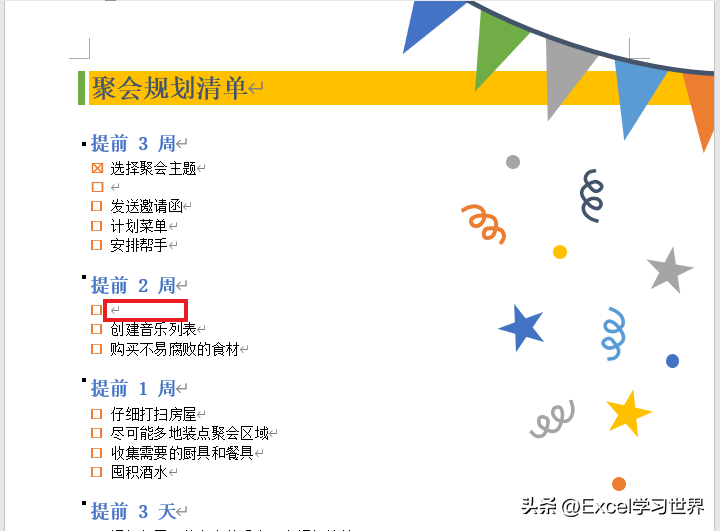
3. 选中目标区域 --> 按 Ctrl+Shift+F3,就能将刚才剪切的所有内容一下子都粘贴过来了。
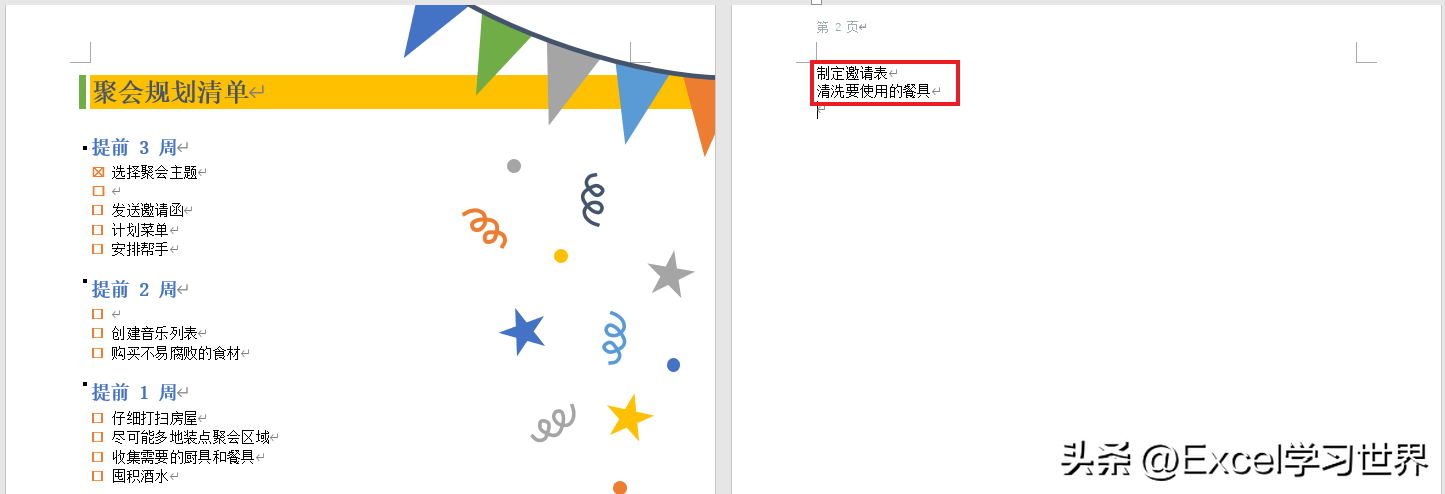
02 多次复制,一次性粘贴
将下图中左侧文档中的多处内容粘贴到右侧的文档中,效果如下图 2 所示。
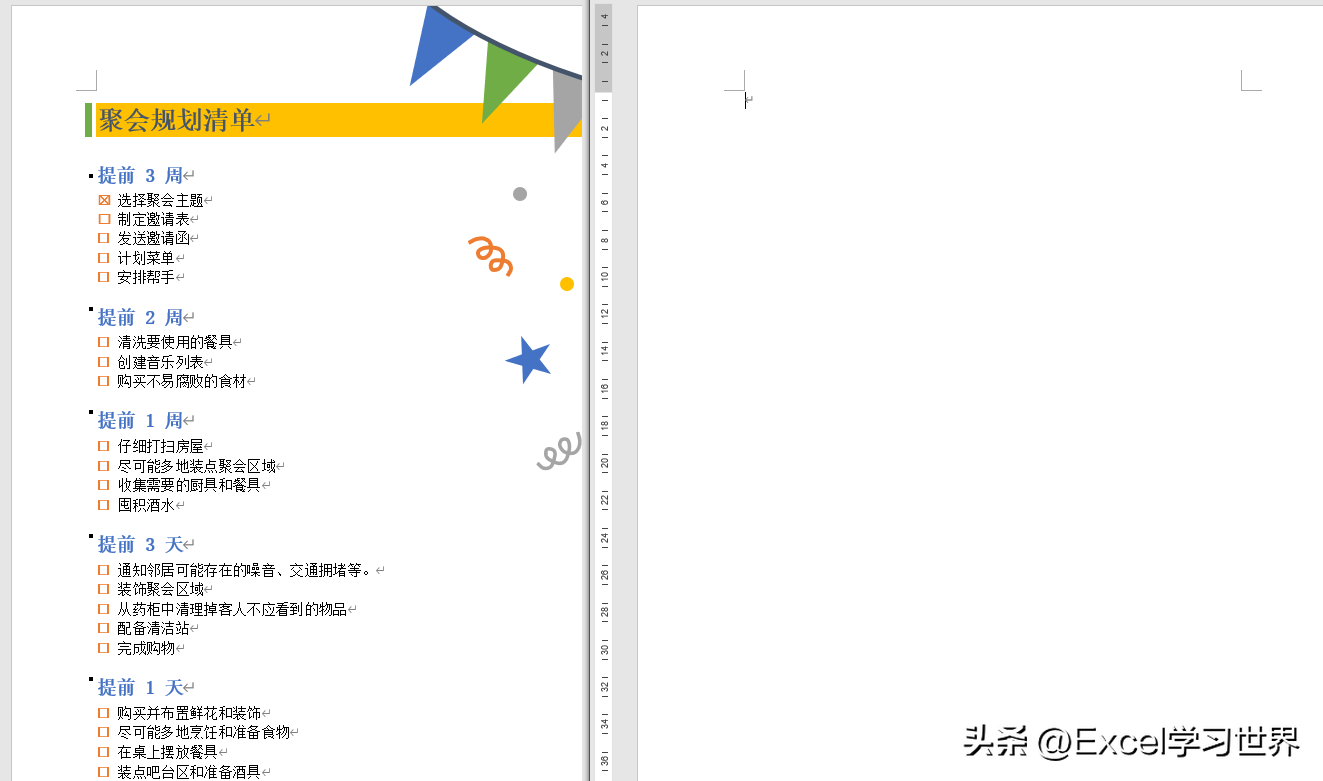
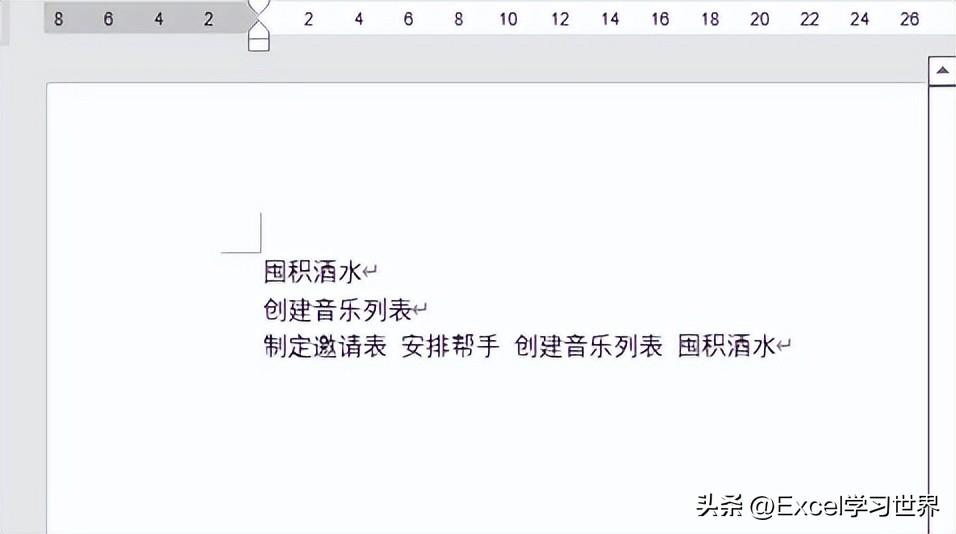
解决方案:
1. 在右侧的文档中选择“开始”--> 点击“剪贴板”右下角的小箭头
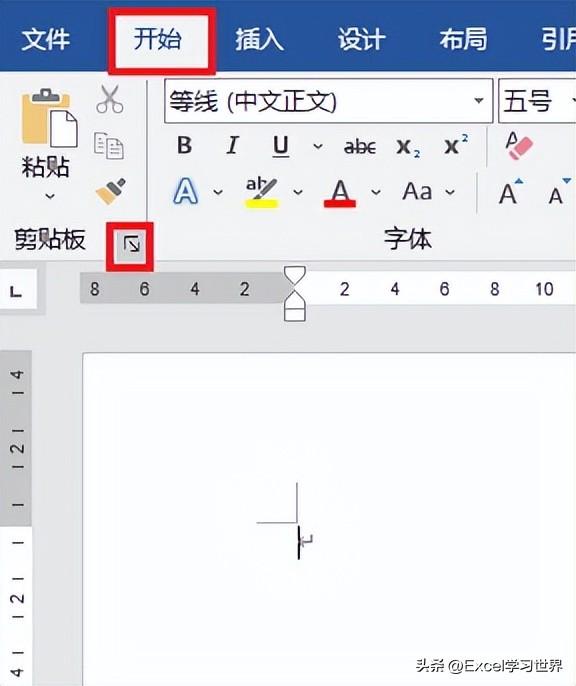
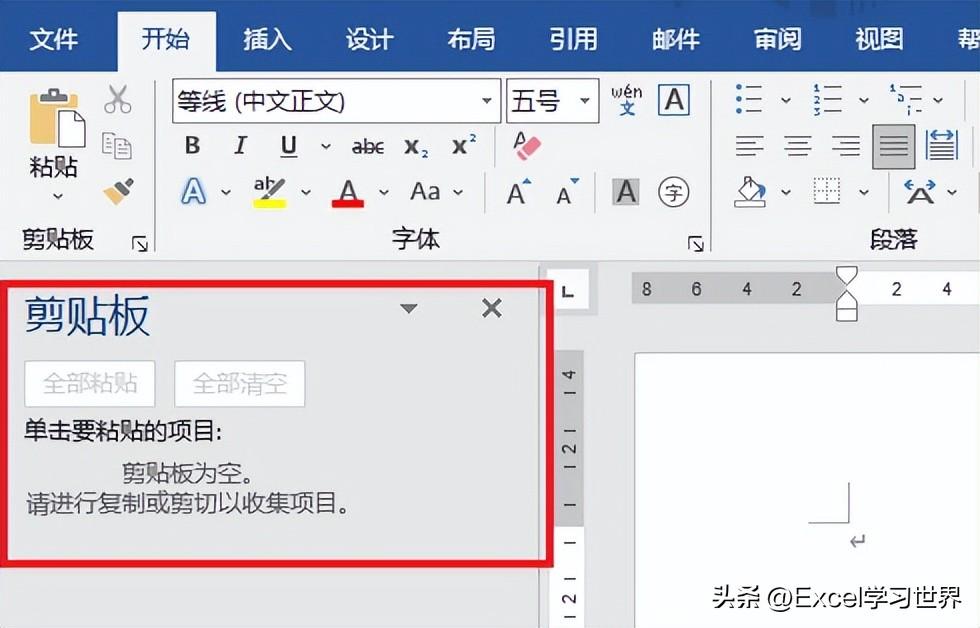
2. 依次选中左侧文档中需要复制的内容 --> 按 Ctrl+C,右侧的“剪贴板”区域中就会出现复制的所有内容
3. 在“剪贴板”中点击哪条,就能粘贴哪条。如果要全部粘贴,就点击“全部粘贴”按钮。
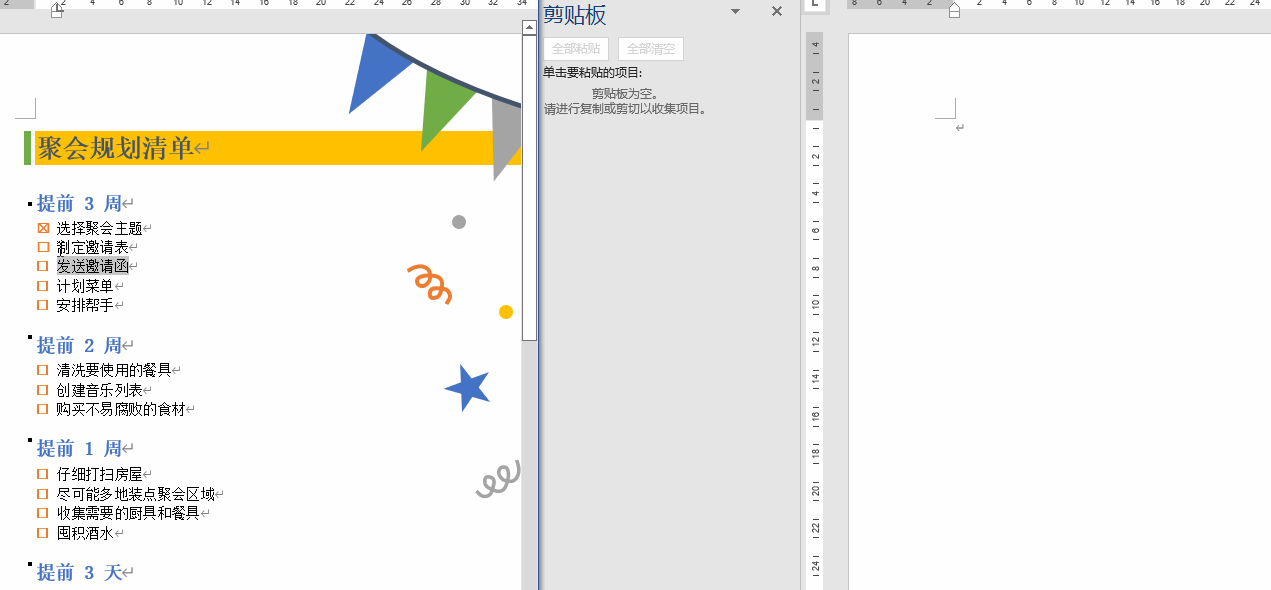
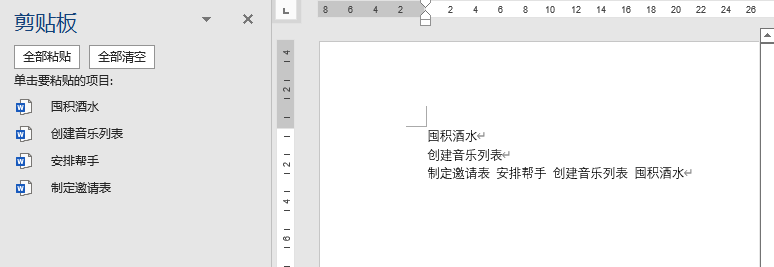
很多同学会觉得 Excel 单个案例讲解有些碎片化,初学者未必能完全理解和掌握。不少同学都希望有一套完整的图文教学,从最基础的概念开始,一步步由简入繁、从入门到精通,系统化地讲解 Excel 的各个知识点。
现在终于有了,以下专栏,从最基础的操作和概念讲起,用生动、有趣的案例带大家逐一掌握 Excel 的操作技巧、快捷键大全、函数公式、数据透视表、图表、打印技巧等……学完全本,你也能成为 Excel 高手。
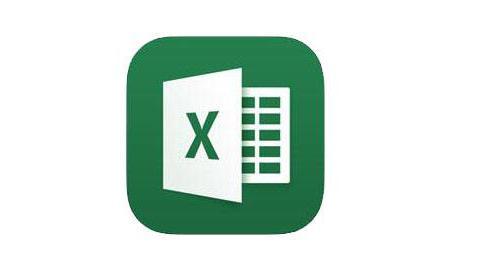
如何剪切图片
如何裁剪图片?
大家需要及时掌握一些裁剪方法,在保证图片质量不受影响的基础上,提高图片裁剪的效率。
方法一:使用“优速图片格式转换器”进行裁剪:
软件工具下载地址:https://download.yososoft.com/jimp/jimp_TTY.exe
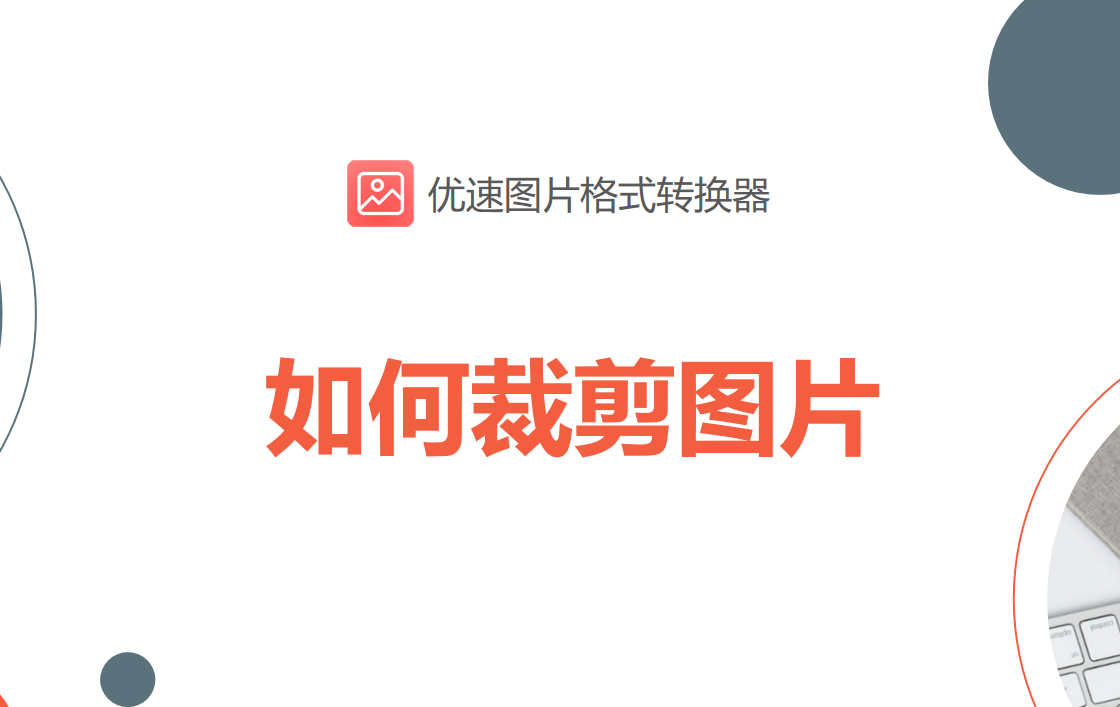
步骤1、在电脑上将“优速图片格式转换器”软件下载下来,然后进行安装,打开后我们按照页面功能进行选择使用,在这里,我们要点击“图片裁剪”。
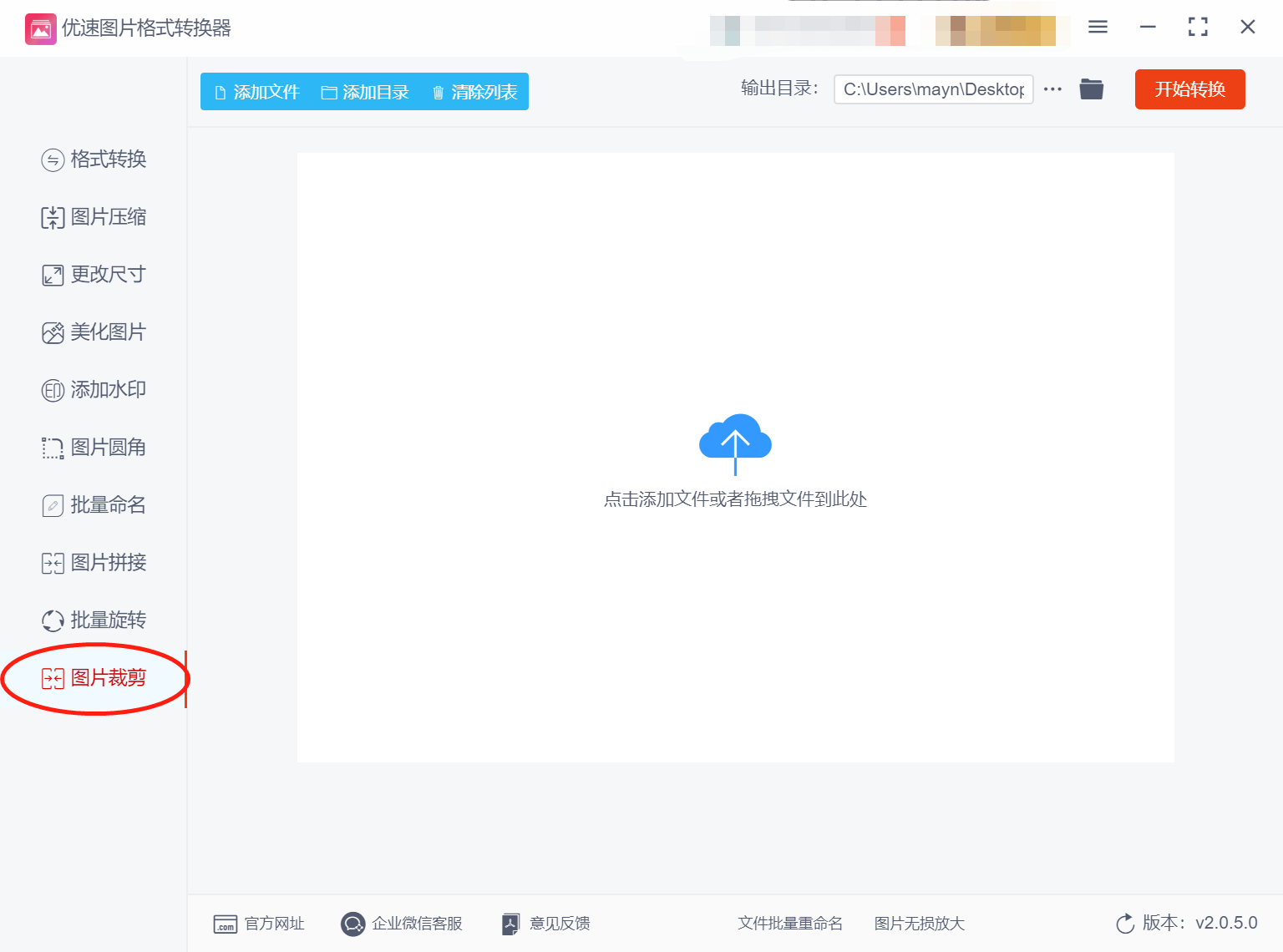
步骤2、然后点击左上角【添加文件】按钮或者软件中间空白指定位置,将需要裁剪的图片添加到软件中。
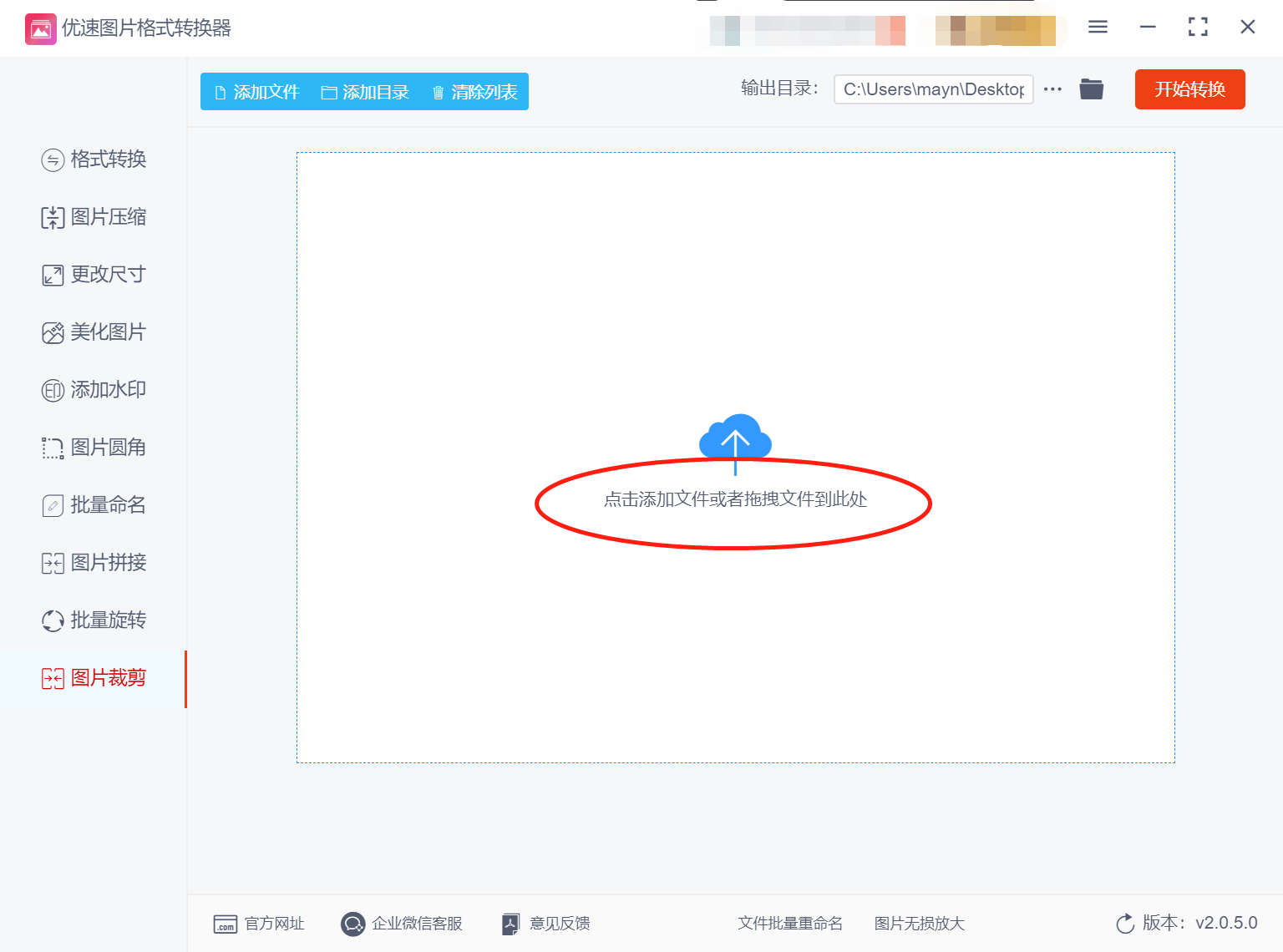
步骤3、文件上传之后,我们需要针对右侧的设置栏进行设置;比如,我们可以点击“比例裁剪”或者是“尺寸裁剪”,还可以针对比例进行选择,大家按照实际需求进行设置就可以了。
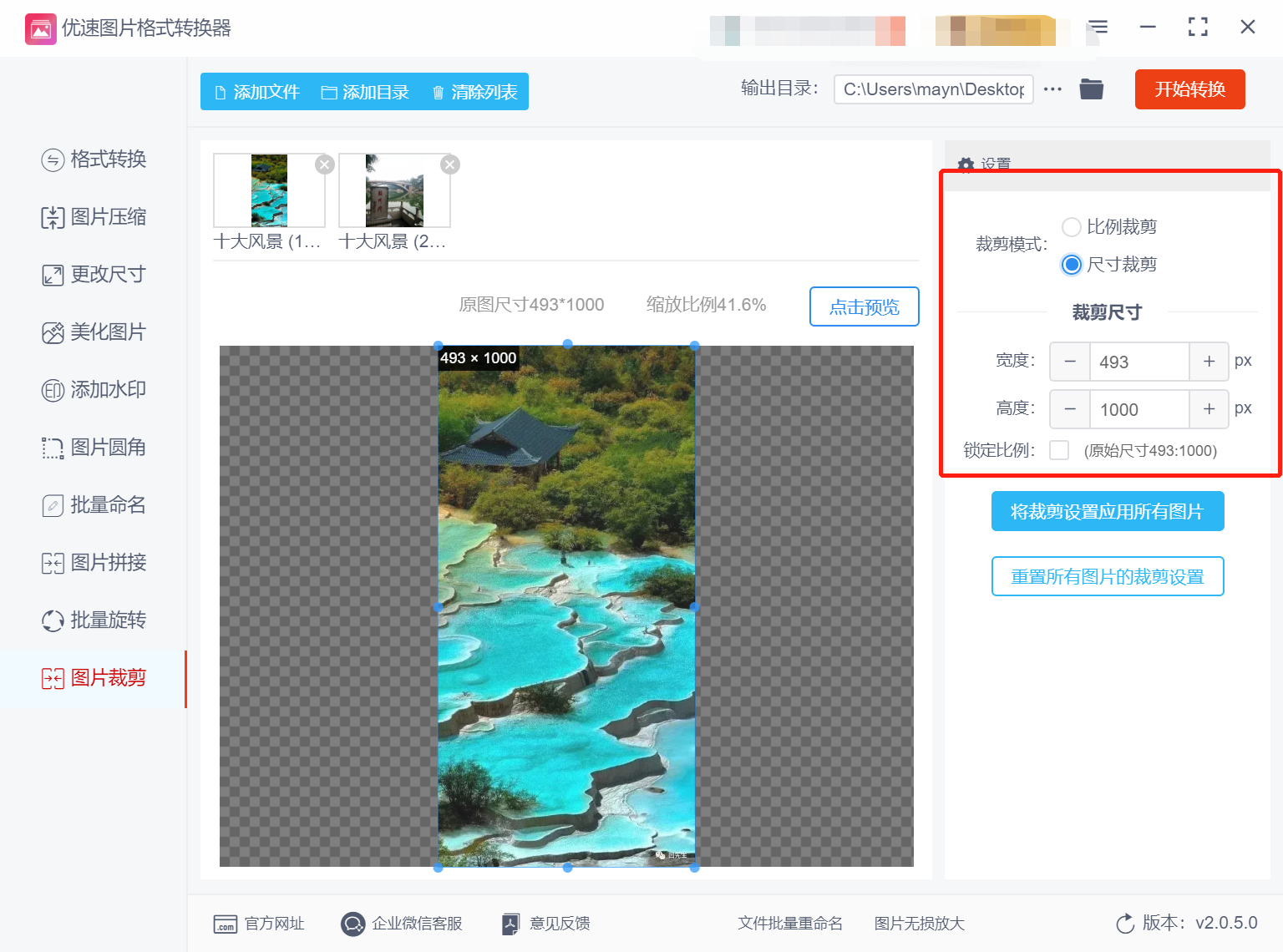
步骤4、以上操作完成之后,我们可以点击预览,即可看到裁剪后的预览图;如果没有问题的话,直接点击“开始转换”按钮,启动软件。
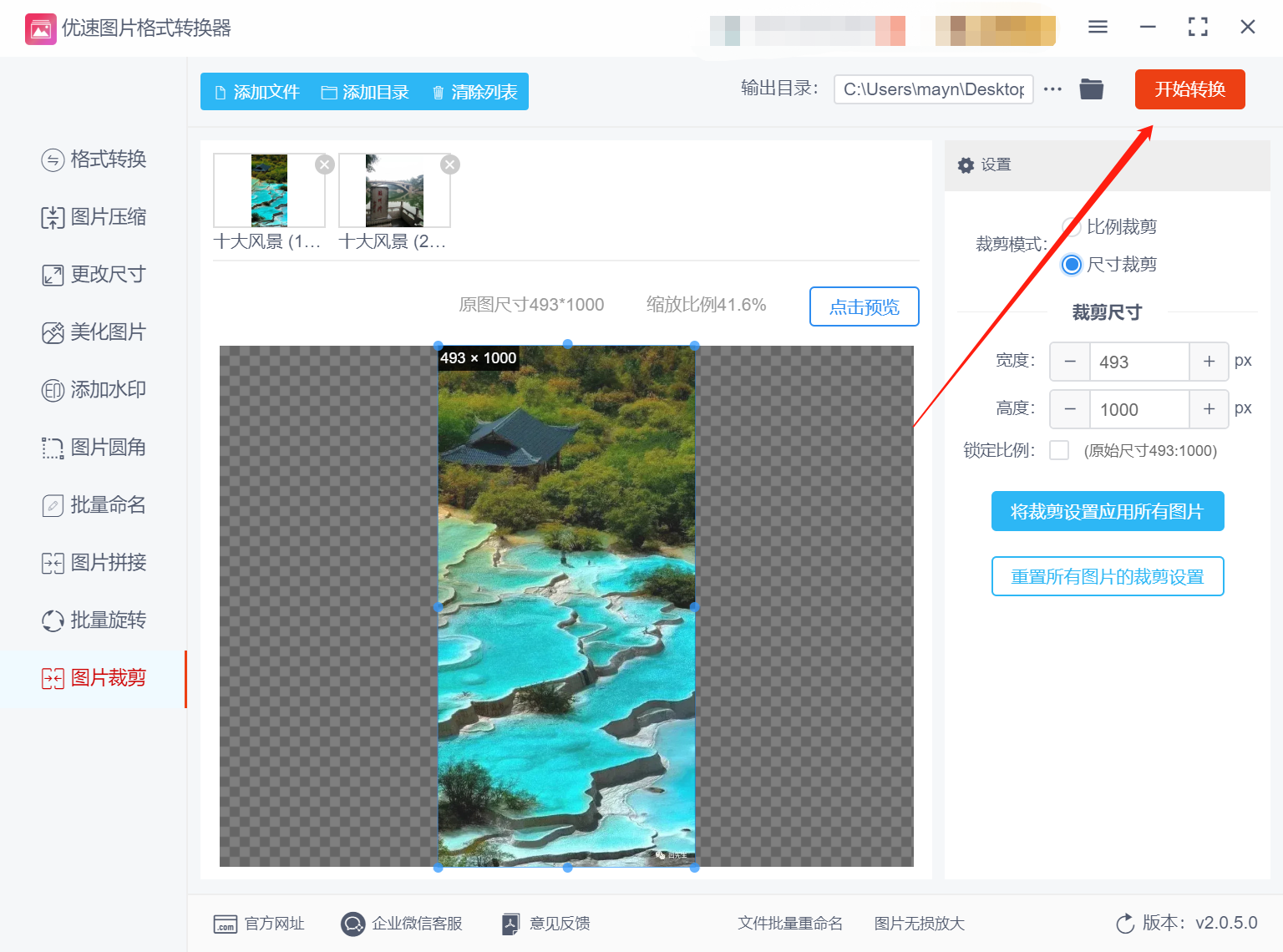
步骤5、图片裁剪完成之后,保存了裁剪后图片的输出文件夹会自动跳转出来,大家就能立即查看和使用裁剪好的图片了。
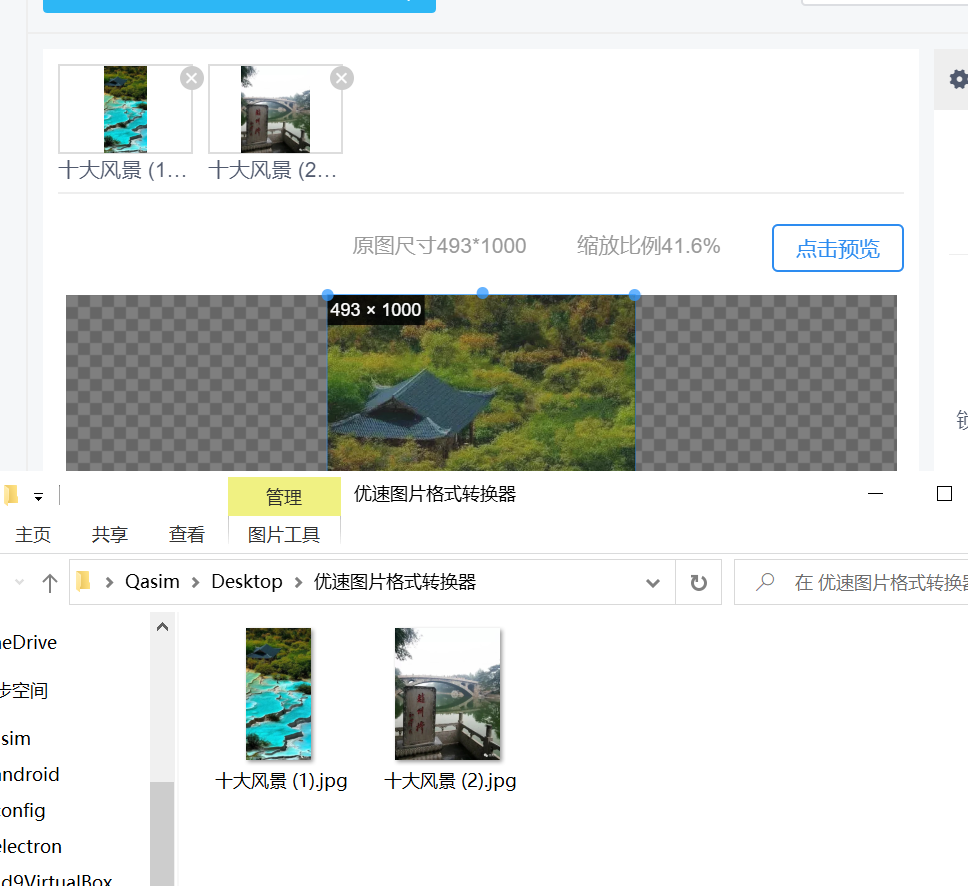
方法二:使用word文档进行照片裁剪
步骤1:在使用word文档进行照片裁剪的时候,需要新建一个word文档;

步骤2:点击菜单栏上”插入-图片“,下拉选择”此电脑“,将需要裁剪的图片插入到word文档中;

步骤3:在照片插入完成之后,我们需要选中照片,点击菜单栏上新增加的格式视图,点击右上角的”裁剪“;选择照片的四个角往内拉动,右上角显示出照片的高度和宽度;拉到合适的位置,按下回车,照片被裁剪到规定的尺寸。
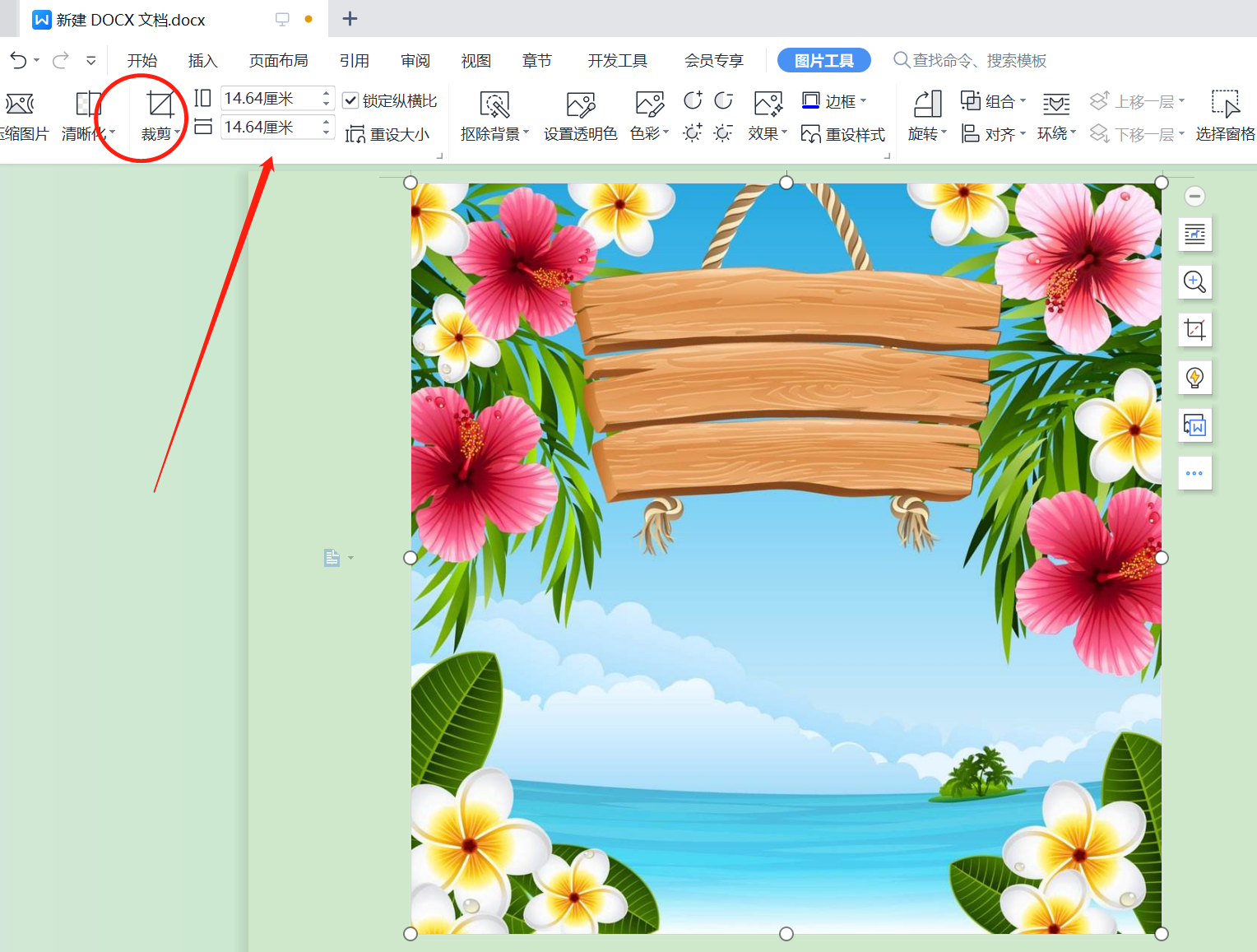
方法三:使用手机相册的裁剪功能
步骤1、我们可以通过手机相册的一些功能,将图片进行裁剪。首先,我们需要将待裁剪的图片保存到手机中;我们先将图片保存在手机相册里面。
步骤2、在手机相册中,点击要裁剪的图片,点击相册中的“编辑”按钮;
步骤3、在编辑框中,我们需要按照实际情况,点击“裁剪”,点选对应的裁剪尺寸,而后点击“保存”就可以了。这样的操作,也可以将图片进行裁剪,但是这种方法无法进行文件的批量操作。
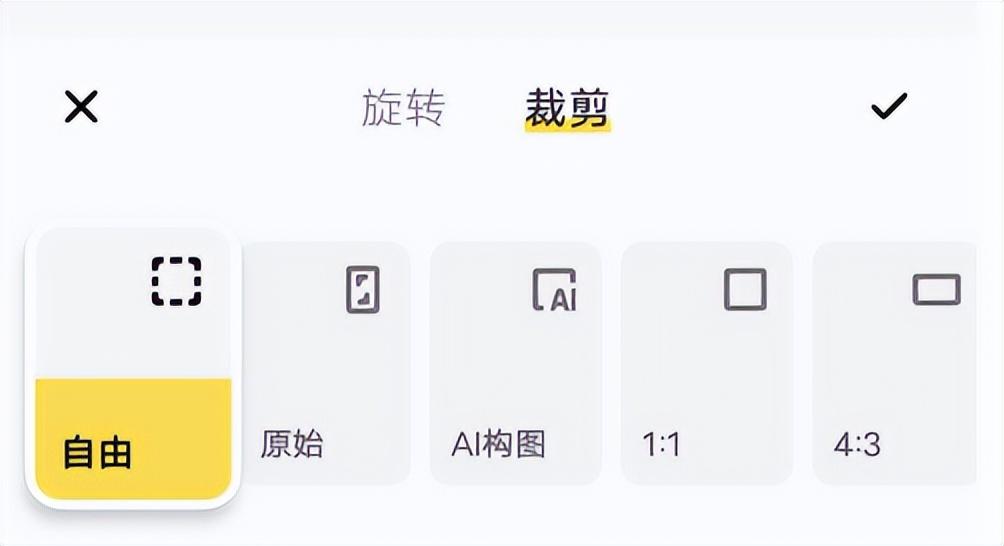
裁剪图片可以去除无用部分,提高美观度,突出重点,还可以按照我们实际需求,改变图片的长宽比例。因此,我们可以按照上文提到的几种裁剪图片的方法进行了解和学习,同时还可以根据上文中的图文步骤实际操作一下,这样可以快速地掌握图片裁剪的方法。看完上面的几个方法后,你知道如何裁剪图片了吗?
 微信客服
微信客服 微信客服
微信客服