佳能扫描仪怎么使用(canon扫描仪怎么扫描文件)
佳能扫描仪怎么使用
首先,要准备一台win7系统的电脑和一台佳能MF230系列打印扫描一体机,这台电脑和打印机要连接在同一个交换机或者路由器上。
然后,电脑端安装打印机的驱动程序。如果有光盘,直接从光盘安装就可以了。如果没有光盘,从网上下载。百度搜索:佳能mf236n驱动下载。可在“驱动天空”网站下载到此打印机的驱动程序。iC_MF230.exe,然后安装此驱动程序。安装好了以后点“win按钮”处→点“所有程序”,有一个canon的文件夹。其中“MF Scan Utility”这个文件是控制扫描仪的程序。
打印机的操作:设置ip地址。比如我电脑的ip地址是:10.27.81.91,子网掩码255.255.255.0,ip4默认网关10.27.81.254。打印机的ip地址就可以设置成:10.27.81.212,子网掩码255.255.255.0,ip4默认网关10.27.81.254。这么设置的目的在于打印机可以找到处于同一号段的电脑,电脑就可以对这台打印机进行操作。
设置打印机的ip的操作方法:点“菜单”→点“网络设置”→点“tcp/ip设置”→点“IPv4设置”→点“IP地址设置”→点“手动获取”→在ip地址处,输入“10.27.81.212”(用键盘输入),然后输入子网掩码255.255.255.0,IPv4默认网关10.27.81.254。IP地址设置完成。
电脑端添加打印机的方法:点击“左下角win按钮”→点“设备和打印机”→点“添加打印机”→点“添加网络、无线、bluetooth打印机”→点“我需要的打印机不在列表中”→选TCP/IP地址或主机名添加打印机,点“下一步”→输入“10.27.81.212”(用键盘输入),点下一步。这样就可以添加打印机了。然后,在“Canon MF230 Series UFRII LT”点右键,选择“设为默认打印机”,在打印时就会默认选择此打印机进行打印。
扫描仪的使用方法:打开“MF Scan Utility”→点用法说明,会跳到用法说明的网页。
打开“MF Scan Utility”,在“产品名称”处,点那个下拉箭头,会弹出两个选项→选“canon mf 230 ser_………”那个选项→点“文档pdf”,打印机就可以扫描了。
扫描件存储位置修改:先在某个盘新建一个文件夹,例如新建一个“saomiao”的文件夹→打开“MF Scan Utility”→点“设置”→在“保存设置”一栏“保存位置选项”,点“添加”→选择“saomiao”文件夹。扫描的文件会保存到该文件夹里边。
canon扫描仪怎么扫描文件
佳能打印机除了打印文档以外,还具备扫描文件的功能,通过扫描模块可以将纸质文档转化为电子文件,使用起来非常方便。不过,不少佳能打印机的用户反馈,想要扫描并且成功将扫描的文件传至电脑,经常会出现扫描失败的情况。就为大家带来佳能打印机扫描文件相关解决方法。
佳能打印机扫描注意事项
1、连接佳能打印机
扫描任务开始之前,需要连接佳能打印机。要使用佳能打印机进行扫描,首先需要将打印机连接到电脑或者网络上。通常情况下,佳能打印机会自带连接线,可以直接插入电脑的USB接口;如果是网络打印机,则需要将打印机连接到网络中,并以IP地址或者机器名进行连接。在电脑中找到【设备】-【打印机和扫描仪】-【添加打印机或扫描仪】,将佳能打印机添加进自己的设备列表。
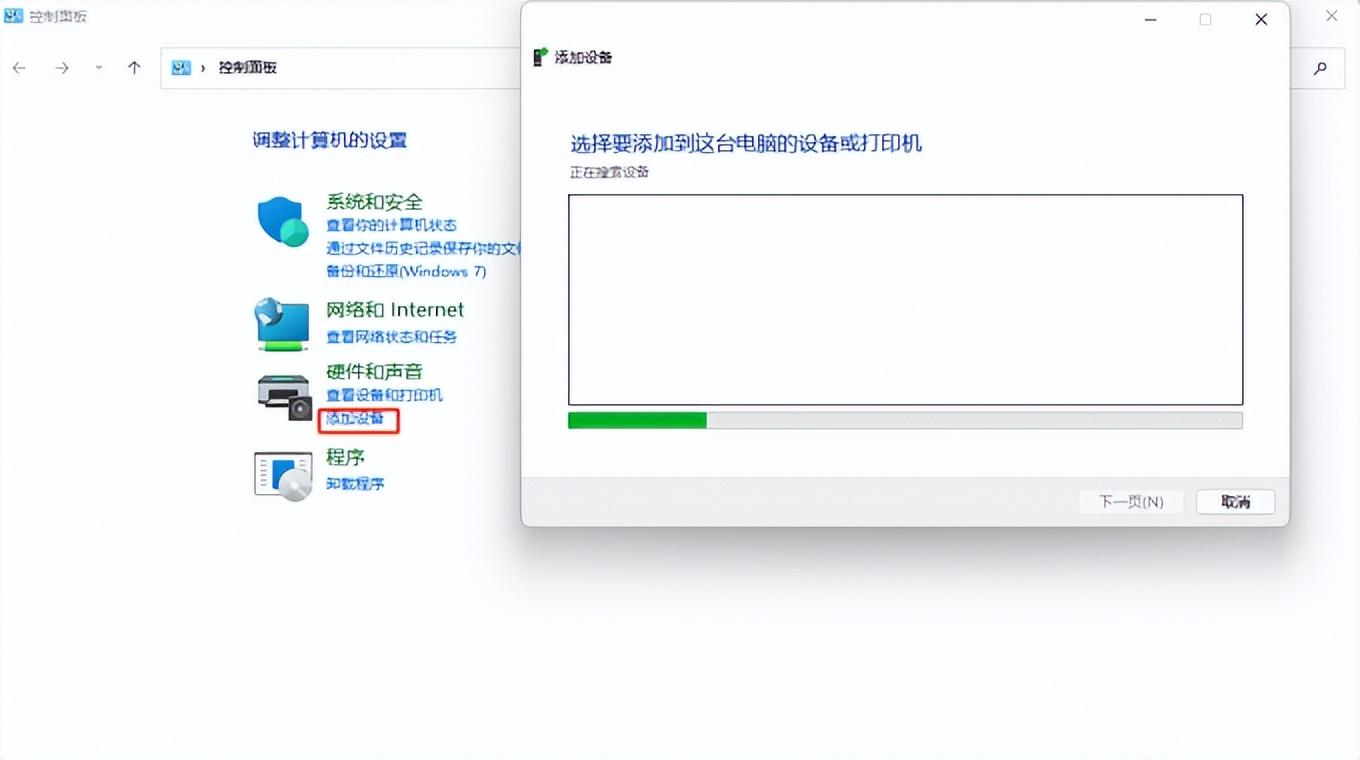
2、安装佳能打印机扫描软件
打开佳能扫描软件,在电脑中找到佳能打印机的扫描软件,并打开。通常可以在电脑的“开始”菜单中找到佳能扫描软件,或者在打印机的驱动光盘中找到安装程序进行安装。
3、扫描文件的调整与放置
调整扫描设置,在打开佳能扫描软件后,需要根据需要对扫描设置进行调整。例如,可以设置扫描分辨率、扫描目标文件格式、颜色模式等参数。接着放置要扫描的文件,将要扫描的文件放在打印机的扫描盘中,调整好位置和方向。
佳能打印机开始扫描的步骤
1、首先打开佳能打印机的打印面板,选择扫描,将需要扫描的文件正确放置在打印机的稿台上;
2、打开电脑的【控制面板】-【设备和打印机】设置页面;
3、右键点击打印机,选择开始扫描,设置好颜色、分辨率、文件类型等设置参数后开始扫描。
注意,部分佳能打印机上有扫描键可以直接按,留意文件保存的位置,扫描后在电脑相应位置中找到扫描文件即可。
除此之外,还要重点留意打印机的驱动情况。检查打印机驱动程序是否正确安装并更新到最新版本。如果通过前期检测后,发现无法扫描问题仍然存在,可以尝试重新安装打印机驱动并重新启动计算机以确保更新生效。而重新安装打印机驱动也并不复杂,用8即可轻松解决。
进入8-驱动管理,点击【立即扫描】,8将自动扫描检测,并匹配最新的打印机驱动。
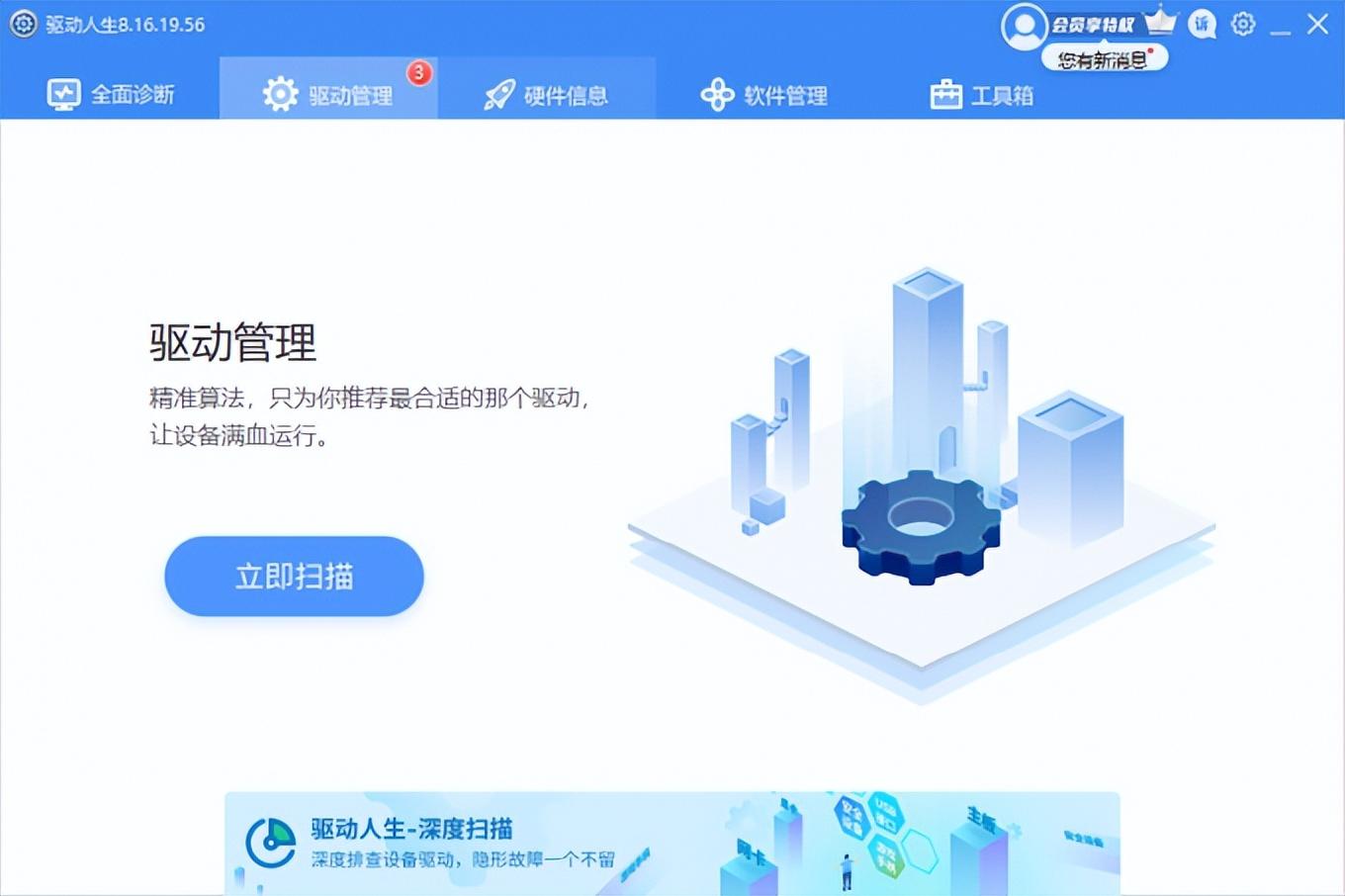
佳能打印机除了打印文档以外,还具备扫描文件的功能,通过扫描模块可以将纸质文档转化为电子文件,使用起来非常方便。不过,不少佳能打印机的用户反馈,想要扫描并且成功将扫描的文件传至电脑,经常会出现扫描失败的情况。就为大家带来佳能打印机扫描文件相关解决方法。
佳能打印机扫描注意事项
1、连接佳能打印机
扫描任务开始之前,需要连接佳能打印机。要使用佳能打印机进行扫描,首先需要将打印机连接到电脑或者网络上。通常情况下,佳能打印机会自带连接线,可以直接插入电脑的USB接口;如果是网络打印机,则需要将打印机连接到网络中,并以IP地址或者机器名进行连接。在电脑中找到【设备】-【打印机和扫描仪】-【添加打印机或扫描仪】,将佳能打印机添加进自己的设备列表。
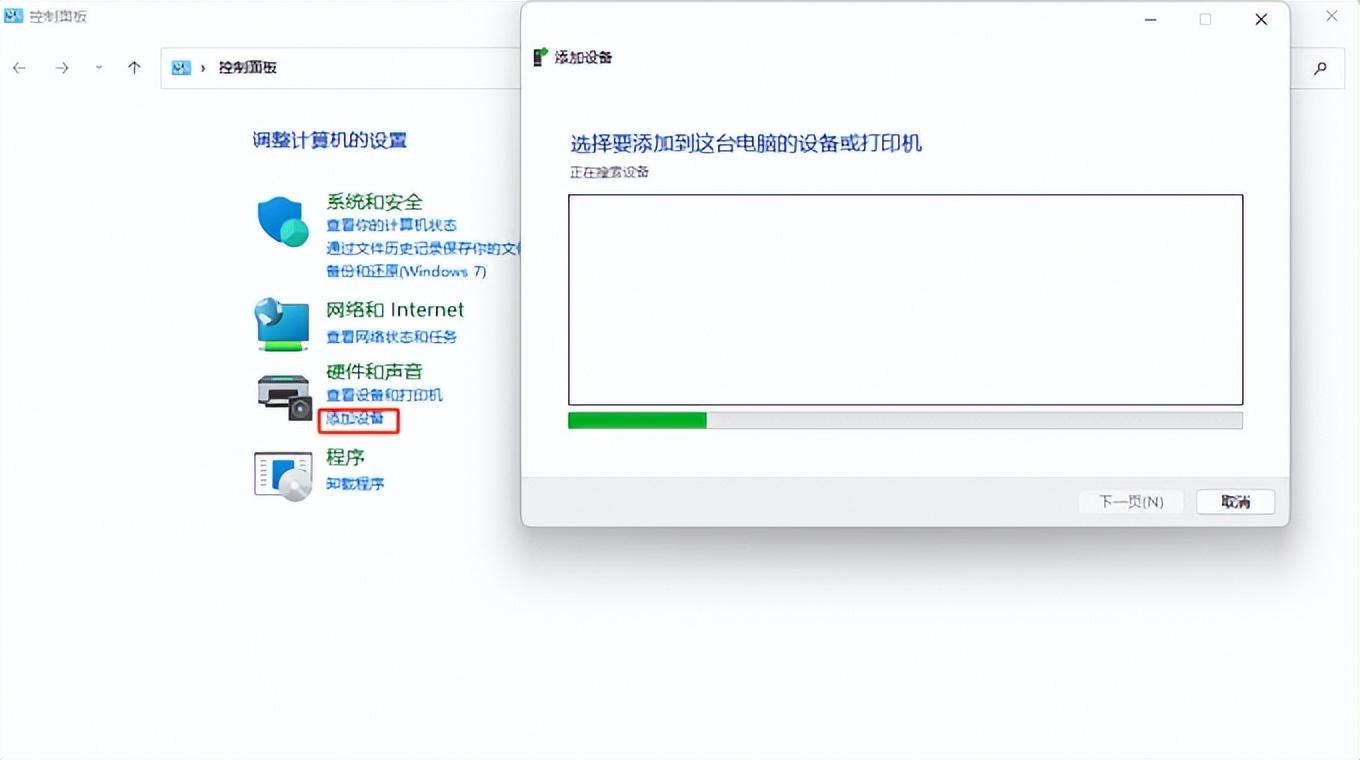
2、安装佳能打印机扫描软件
打开佳能扫描软件,在电脑中找到佳能打印机的扫描软件,并打开。通常可以在电脑的“开始”菜单中找到佳能扫描软件,或者在打印机的驱动光盘中找到安装程序进行安装。
3、扫描文件的调整与放置
调整扫描设置,在打开佳能扫描软件后,需要根据需要对扫描设置进行调整。例如,可以设置扫描分辨率、扫描目标文件格式、颜色模式等参数。接着放置要扫描的文件,将要扫描的文件放在打印机的扫描盘中,调整好位置和方向。
佳能打印机开始扫描的步骤
1、首先打开佳能打印机的打印面板,选择扫描,将需要扫描的文件正确放置在打印机的稿台上;
2、打开电脑的【控制面板】-【设备和打印机】设置页面;
3、右键点击打印机,选择开始扫描,设置好颜色、分辨率、文件类型等设置参数后开始扫描。
注意,部分佳能打印机上有扫描键可以直接按,留意文件保存的位置,扫描后在电脑相应位置中找到扫描文件即可。
除此之外,还要重点留意打印机的驱动情况。检查打印机驱动程序是否正确安装并更新到最新版本。如果通过前期检测后,发现无法扫描问题仍然存在,可以尝试重新安装打印机驱动并重新启动计算机以确保更新生效。而重新安装打印机驱动也并不复杂,用8即可轻松解决。
进入8-驱动管理,点击【立即扫描】,8将自动扫描检测,并匹配最新的打印机驱动。

 微信客服
微信客服 微信客服
微信客服